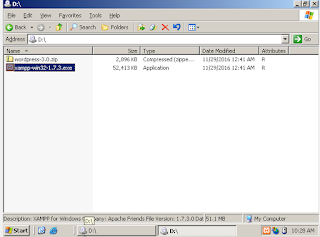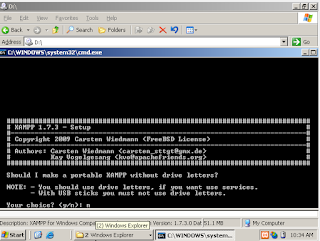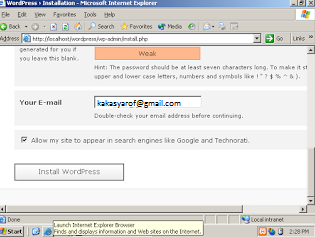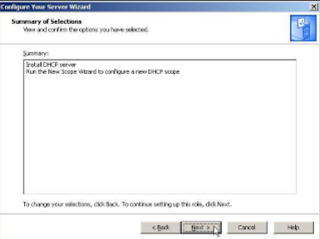E. XAMMPP DAN WORDPRESS
9. Lalu klik copy wordpress ke local disk(C) xampp lalu ke htdocs
1 10. Lalu klik kanann lalu klik extract all.
1 11. Lalu copy ke xammpp htdocs
1 12. Lalu ke brouser tulis localhost/phpmyadmin . lalu klik database lalu create new database
1 13. Lalu tulis localhost/wordpress . lalu klik create a configuration file
1 14. Lalu klik let’s go
1 15. Lalu isi dengan keinginan kita sendiri lalu klik submit
1 16. Lalu klik run the install
1 17. Lalu isi keinginan kita . lalu klik install wordpress
1 18. Lalu klik log in
1 19. Lalu klik log in
2 20. klik yes
2 21. Selesai
22. Lalu tuliskan ( tkj.net/wordpress )
23. setelah itu cek client
24. lalu cek ip di start , control panel, network conection dan local area network klik kanan status , support , detalis