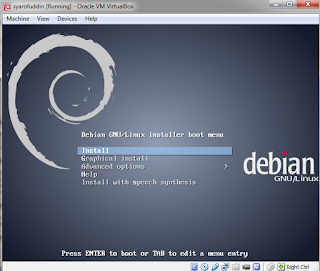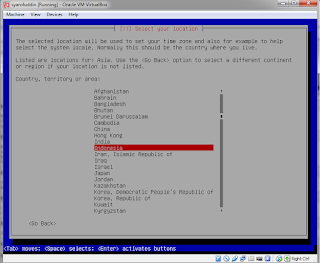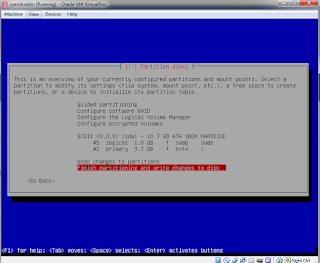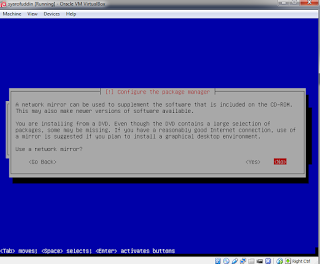Pada artikel kali ini kita akan mencoba menginstall sistem operasi Linux Debian Server Berbasis Text pada VirtualBox. Hal yang perlu kita persiapkan sebelum melakukan instalasi Debian Linux adalah sebagai berikut :
1. Aplikasi VirtualBox
Bahan utama yang kita butuhkan tentunya aplikasi VirtualBox itu sendiri, bagi yang sudah menginstall VirtualBox di komputernya silakan lanjut ke tahap berikutnya. Jika kamu belum menginstall VirtualBox, kamu bisa membaca panduan instalasi virtualbox pada artikel sebelumnya.
2. Master sistem operasi Debian Linux
Untuk master Debian Linux kita menggunakan Debian 7 dalam bentuk file ISO, jika kamu menggunakan DVD itu tidak masalah.
Cara Menginstall Linux Debian 7 Server Berbasis Text di VirtualBox
A.Membuat Mesin virtual
1. Buka aplikasi VirtualBox, kemudian buat sebuah mesin virtual baru dengan meng-klik tombol Baru.
2. Isikan nama sistem operasi yang akan diinstall (Debian 7), untuk tipe-nya pilih Linux, karena kita akan menginstall Debian 7 64 bit, untuk versinya pilih 64 bit. dan RAM 512 Untuk lebih jelasnya lihat gambar di bawah ini.
3. Kemudian kita akan menentukan ukuran HARDISK kita cukup menggunakan memori sebesar 10GB saja, kemudian klik Lanjut.
4. Pilih tab Penyimpanan/Storage, dan klik pada Pengendali IDE atau Controler IDE, Klik pada logo CD yang bertuliskan Kosong/Empty. Kemudian pada bagian sebelah kanan yaitu pada bagian atribut pilih pilihan Drive CD/DVD. Disini kita diminta memeasukkan tipe dari master sistem operasi yang akan digunakan. Dalam hal ini kita menggunakan ISO file untuk instalasi Debian Linux nya. Maka kita klik pada gambar CD yang ada panah kecil ke bawah di samping Tab Atribut Drive CD/DVD lalu browse di mana letak file ISO dari Debian Linux kita dan klik Open.
DAN HASILNYA AKAN SEPERTI INI,lalu OK
5.Pada jendela utama VirtualBox, klik pada debian 7 yang kita buat tadi kemudian klik Start/Mulai untuk memulai instalasi.
6. Selanjutnya akan muncul tampilan awal instalasi debian 7, lalu pilih Install dan tekan Enteruntuk mulai menginstall.
3. Selanjutnya kita akan dihadapkan ke tahap pemilihan bahasa yang digunakan, pilih English.
8.Selanjutnya pilih other
9.Pilih asia
10 Tahap selanjutnya kita akan menentukan lokasi kita sekarang. Karena lokasi kita di indonesia, pilih Other -> Asia -> Indonesia.
11.Selanjutnya pilih United States
5. Selanjutnya pada konfigurasi keyboard pilih American-English.
kemuadian tunggu...........................
12.Kemudian beberapa detik hingga kita sampai pada tahap Configure the network, pilih eth1 karena eth1 adalah ke Client
13. Setelah itu Continue
14.lalu pilih Configure Manually
15.masukkan Ip yang ingin anda masukan
16.Setelah itu Tulis Getway
17.Selanjutnya kita akan disuruh untuk mengisi Hostname, dan isilah dengan mengetikkan nama kamu atau nama lainnya (terserah)
18.Kemudian masukkan password Root-nya kemudian pilih Continue, setelah itu kita akan disuruh untuk mengulangi.
19. Kemudian kita akan dibawa ke jendela set up users and passwords. Silakan diisi dengan sesuka hati kamu, bisa juga menggunakan nama.
20.Isikan password untuk user yang baru dibuat
31.Ulangi pengisian Passwordnya
32.Kemudian kita akan melakukan konfigurasi waktu untuk debian yang kita install tersebut. Silakan menyesuaikan dengan lokasi masing-masing.
33. Lalu pilih MANUAL
34.setelah selesasi loading, anda akan diminta untuk membuat partisi baru. Silahkan pilih harddisk yang ada. Tekan Enter.
35. Lalu tekan YES
36.Lalu Create new partition
37.Pertama kita akan membuat partisi swap. Ukuran partisi swap adalah 2x ukuran RAM. Karena kita tadi telah membuat RAM 512 MB, maka swap yang akan kita buat adalah 1024 MB
38.Lalu pilih Primary
39.Lalu BEGINING
40.Setelah itu kita isikan Partisi untuk HARDISK
41.Setelah itu semua, maka akan muncul tampilan seperti dibawah yang menerangkan tentang spesifikasi partisi. Kemudian pilih Done setting to the partition.
42.Lalu, jika sudah selesai membuat partisi, kita pilih Finish partisioning and write change disk
43.Lalu, kita akan ditanya, Write the changes disk? kita pilih Yes
44.Kita pilih NO
45.Selanjutnya, anda akan ditanya kembali dengan pertanyaan, Use a network mirror? Kita pilih N
46.Selanjutnya, di tengah proses installing dan configuring, anda akan ditanya Partcipate in the package usage survey ? Kita pilih No.
47.Selanjutnya akan muncul menu Software selection. Pada tahap ini kita pilih Standard system utilities lalu Enter.
48.Selanjutnya silakan diinstall GRUB boot loader dengan memilih Yes.
49.Pada Finish the installation pilih Continue untuk menyelesaikan instalasi.

]
50. kita sudah seleasi
51.dan hasilnya akan sperti ini