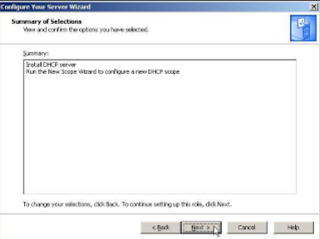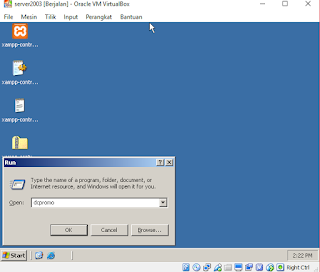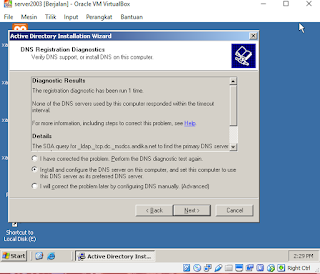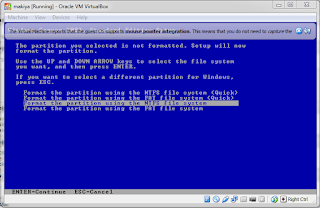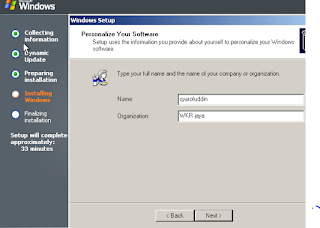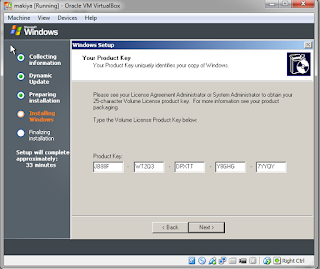DHCP
DHCP merupakan service pada server yang berfungsi untuk membagikan atau
menyebarkan IP kepada client secara otomatis. Service ini memudahkan administrator server
dalam pemberian IP client, karena tidak perlu mengisi IP pada client secara static.
Langkah-langkah untuk instalasi dan konfigurasi DHCP, yaitu :
1. Start → Adiministrative Tools → Configure Your Server Wizard
2. Tampilan berikutnya klik next
3. Pada Server Role klik DHCP Server dan klik next
4. Pada Summary of Selection klik next dan tunggu hingga proses instalasi paket dhcp selesai
5. Pada tampilan awal New Scope Wizard klik next dan tunggu proses sampai selesai lalu next
6. Scope Name silahkan diisi dengan nama yang akan diberikan untuk scope / dhcp tersebut
dan klik next
7. Lalu isikan IP address range sesuai dengan subnetmask dan ketentuan yang akan diberikan
kepada client dan klik next
8. Add Exlusion diisi apabila ada IP yang tidak diberikan kepada client, IP yang diidikan
adalah IP yang tidak digunakan
9. Lease Duration adalah waktu yang diberikan untuk setiap user menggunakan IP yang
diberikan server.
10. Pada Configure DHCP Option pilih Yes dan klik next
11. Isi IP Router (Default Gateway) menggunakan IP server karena hanya menggunakan 1
server → klik Add → lalu klik next
12. Domain Name and DNS Server isi sesuai dengan konfigurasi DNS. Parent Domain diisi
dengan domain, server name isi dengan domain dan klik resolve, akan muncul ip address
klik add lalu klik next
13. Pada Wins server server name isi dengan domain lalu klik resolve, akan muncul ip address
dan klik add → klik next
14. Pada Activate Scope pilih Yes dan next
15. Lalu klik finish untuk mengakhiri konfigurasi
Tapi sampai di sini Service DHCP belum jalan dan harus dilakukan Authorize terlebih
dahulu.
16. Start → Administrative Tools → DHCP
17. Double Klik pada nama server → klik kanan pada nama server dan klik Authorize
Tanda yang awalnya berwarna merah setelah di Authorize berubah menjadi hijau yang
menandakan DHCP telah Aktif.
Read More
DHCP merupakan service pada server yang berfungsi untuk membagikan atau
menyebarkan IP kepada client secara otomatis. Service ini memudahkan administrator server
dalam pemberian IP client, karena tidak perlu mengisi IP pada client secara static.
Langkah-langkah untuk instalasi dan konfigurasi DHCP, yaitu :
1. Start → Adiministrative Tools → Configure Your Server Wizard
2. Tampilan berikutnya klik next
dan klik next
kepada client dan klik next
adalah IP yang tidak digunakan
diberikan server.
server → klik Add → lalu klik next
dengan domain, server name isi dengan domain dan klik resolve, akan muncul ip address
klik add lalu klik next
dan klik add → klik next
Tapi sampai di sini Service DHCP belum jalan dan harus dilakukan Authorize terlebih
dahulu.
menandakan DHCP telah Aktif.